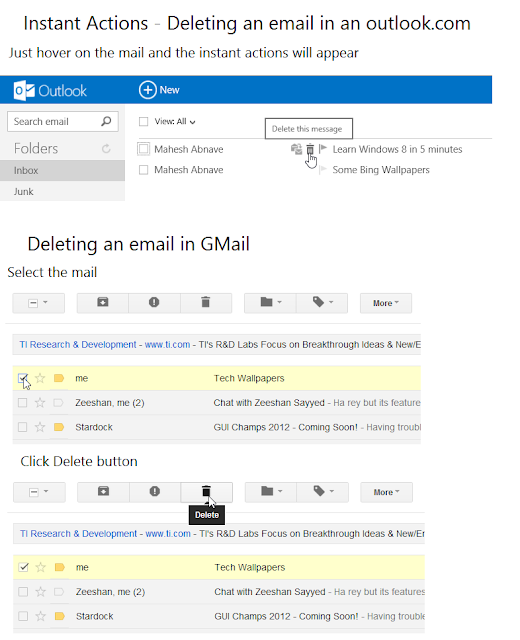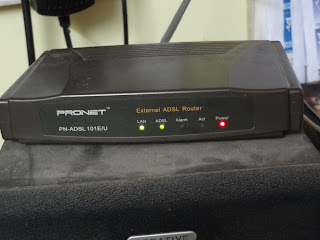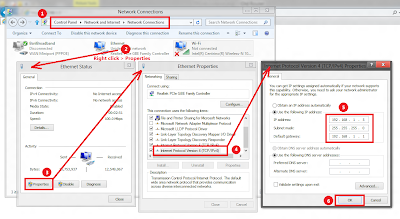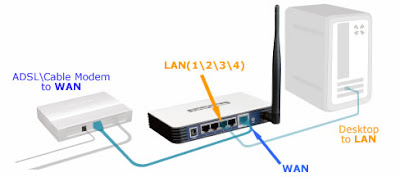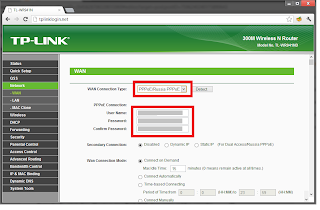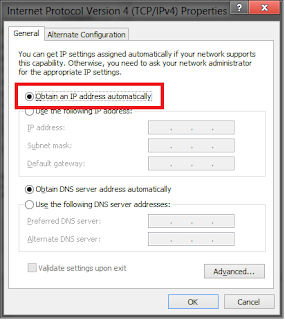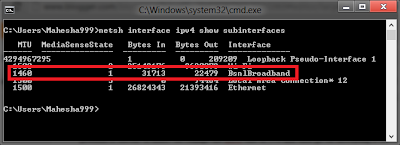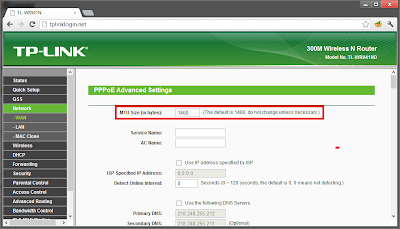Initially I used YMail. It was good. Especially its new tabbed interface is great. Dragging dropping the email into the folder was one of good features in YMail. Then I tried GMail just because many of my friends use it. I started loving it. It is clean and neat. Google Docs are great and now Google Drive works just fine.
Microsoft's original mailing service hotmail.com was re-branded as live.com. Microsoft again renamed its Live mailing service to Outlook. I have Live account for many years, but I rarely use it, because it was nowhere better than YMail and GMail. But with re-branding live.com as outlook.com, Microsoft done good efforts to revamp the whole user interface of their mailing service. So I thought to start using it. And I realized its pretty good. The workflow is much streamlined and straight forward.
However, you can see GMail provides capability to configure details of a filter in the same UI above. In Outlook, if you want to create filters with more detailed settings you need to go to More Settings menu as shown below:
Create Sweep rules in Outlook.com
Outlook.com also allows to create Sweep rules, with which we ensure that mails from particular sender lives in Inbox for certain days say 10 days and after 10 days they will be moved to a particular folder. These rules can be created as follows:
Doing same in GMail surely requires couple of more clicks.
Chat with friends online on facebook right from your Inbox
When you connect outlook account with Gmail, Facebook, Twitter, LinkedIn, it consolidates all the information like their email addresses, facebook page, phone number, residential addressesm twitter handles in People hub accessible from Inbox. If your friend is online on facebook, you can chat with him right from your inbox. This is a chat I tried first time with my friend online on facebook through outlook account:
GMail is integrated with Google+. However if most of your friends are on facebook, then you may prefer Outlook. However, Outlook does not allow to connect your inbox with services other than twitter, LinkedIn, facebook (and of course GMail). The most notable omission is YMail.
Instant Actions to delete/flag emails in one click
Instant actions fades in when you hover on the email. They allow to delete the mail, flag the mail, mark it as read/unread in one click. This simply reduces an extra click per email against two clicks in gmail:
Of course we can customize these Instant Actions in settings.
SkyDrive Integration
Microsoft's original mailing service hotmail.com was re-branded as live.com. Microsoft again renamed its Live mailing service to Outlook. I have Live account for many years, but I rarely use it, because it was nowhere better than YMail and GMail. But with re-branding live.com as outlook.com, Microsoft done good efforts to revamp the whole user interface of their mailing service. So I thought to start using it. And I realized its pretty good. The workflow is much streamlined and straight forward.
Quickly create common filters in Outlook.com
I subscribed to many technical newsletters using my Live Id. So, the next big hurdle was to clear my inbox. I had more that 4000 mails (mostly newsletters) in my mail box. And in fact thats the thing that was making me not to use Live ID. But as I started cleaning my Inbox I realized that things are quite easy. It took just an hour to completely clean my inbox to 0 mails taking mail from each sender to their respective folder by creating 68 different filter rules.
Outlook neatly recognizes that filters that are mostly created are to move the incoming mails to their respective folder. So they have made it easy to create such filters in just 4 clicks. With GMail, you may need couple of more clicks per filter. This may become a big effort if you are to create many filters to clean your inbox.
Outlook.com - Creating filter to move mails from a particular sender to a particular folder:
Outlook neatly recognizes that filters that are mostly created are to move the incoming mails to their respective folder. So they have made it easy to create such filters in just 4 clicks. With GMail, you may need couple of more clicks per filter. This may become a big effort if you are to create many filters to clean your inbox.
Outlook.com - Creating filter to move mails from a particular sender to a particular folder:
Equivalent GMail filter creation:
However, you can see GMail provides capability to configure details of a filter in the same UI above. In Outlook, if you want to create filters with more detailed settings you need to go to More Settings menu as shown below:
Create Sweep rules in Outlook.com
This is possible with GMail, however GMail allows to specify number of days to keep mails in inbox before moving to the particular folder in the filter settings itself.
In fact distinguishing filters from sweep rules makes them confusing. I feel there is no need to perform such differentiation. Outlook does not allow to specify constraint like "Apply after email stays in inbox for x days" in filter editor.
Quickly and neatly search mails
In fact distinguishing filters from sweep rules makes them confusing. I feel there is no need to perform such differentiation. Outlook does not allow to specify constraint like "Apply after email stays in inbox for x days" in filter editor.
Quickly and neatly search mails
Outlook.com allows to quickly search all emails from a particular sender as in below video. It also allows to perform Advanced Mail Search:
Doing same in GMail surely requires couple of more clicks.
Chat with friends online on facebook right from your Inbox
GMail is integrated with Google+. However if most of your friends are on facebook, then you may prefer Outlook. However, Outlook does not allow to connect your inbox with services other than twitter, LinkedIn, facebook (and of course GMail). The most notable omission is YMail.
Instant Actions to delete/flag emails in one click
Instant actions fades in when you hover on the email. They allow to delete the mail, flag the mail, mark it as read/unread in one click. This simply reduces an extra click per email against two clicks in gmail:
Of course we can customize these Instant Actions in settings.
In built Slide show viewer
Outlook.com can show up the images sent in attachments as a slideshow. Though this feature is available in YMail, it is usually slow and tricky. GMail doesnt creates the slideshow of the images in the attachments. Instead it simply shows up all of them on a plain page separated by horizontal rules. Outlook also plays the youtube links in a built player, though this is possible very well in GMail.
SkyDrive Integration
Outlook provides easy access to SkyDrive, which is also revamped with similar neat and clean user interface. My favorite feature is their built in URL shortner to share document.
Google Drive currently lacks such facility. However both are comparable in terms of their functionality. SkyDrive also provides 7GB of free storage which is maximum across all the cloud storage services out there.
So SkyDrive scores more when it comes to the user experience, the built in URL shortner and the free storage. While I like Google Docs more because of there sheer speed, though Office Web Apps also works great and have comparable editing features.
Other things
There are many things that can be compared just because these services provide many things in many different ways. For example you cannot drag drop the mails to the folder in GMail while this is possible in Outlook and even in YMail. On the other side, GMail provides more functionalities and settings, while Outlook provides very clean and intuitive UI. In GMail, you may find yourself searching some options in settings for long time, while in Outlook, you can find them quickly. Outlook also provides great feature to create aliases to your id.
When you create alias, Outlook also asks whether you want to create separate folder to store all emails destined to that alias or to simply put those mails in Inbox. This also takes far less clicks and no page refreshes.
Conclusion
When it comes to connecting many services and some other options GMail is great. But when it comes to core mail handling, Outlook provides quicker ways to do things.